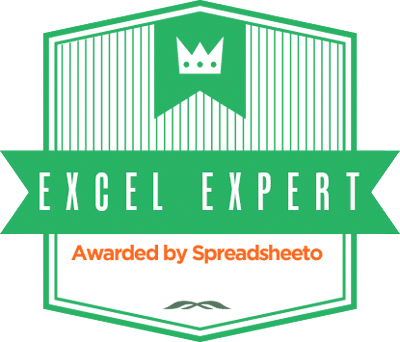A handy feature in Excel: hide formulas that result in 0.
You’ve set up a spreadsheet in anticipation of the future. All of the formulas are in place and the vast majority = 0. Of course they do.
- It’s only February. None of your product lines have sales data for November yet.
- Of your 500 students, only 20 have been evaluated.
- Your 10-week diet is in its first week.
You don’t want 11 months of zeros cluttering your pre-made spreadsheets. If you’re like me, you may have used a function or formula to get the 0 to result in a blank space. The good ol’:
=IF(SUM(J:J)=0,””,SUM(J:J))
NAAAAAH! No more of that. Use an Excel feature to hide those zeros!
One neat aspect of this feature is that you can control it at the worksheet level and organize your data based on where you need to see zeros and where you don’t.
Here’s a reference for more ways of hiding zeros.